¿Cómo puedo modificar mis precios?
Para añadir/actualizar tus precios:
1. Inicia sesión en la extranet: https://www.pitchup.com/es/supplier2/.
2. Ve a la pestaña «Precios».
3. Tienes tres opciones:
a. Si tu sistema de precios no es complicado, por ejemplo, si no varía a lo largo del año o solo necesitas actualizar una unidad (por ejemplo, una parcela), haz clic en el botón «Actualizar precios» en el lado derecho de la pantalla y modifica los precios en la ventana emergente siguiendo estos pasos:
Paso 1: selecciona los días de llegada si necesitas días específicos, o haz clic en «Todos los días» para ser más flexible.
Paso 2: haz clic en «Desde» y «Hasta», y usa el calendario para definir las fechas que quieras añadir.
Paso 3: selecciona el tipo de unidad para el que quieres añadir el precio (recuerda: solo puedes actualizar un tipo de unidad a la vez).
Paso 4: añade el precio base para este tipo de parcela o unidad y establece cuántas noches se incluyen en el precio (por ejemplo, 1 noche para tarifas por noche, 7 noches para tarifas semanales).
Paso 5: si ofreces tarifas por persona, no olvides añadir el precio por adulto, niño y bebé adicional. Asegúrate de que la tarifa por persona adicional se corresponda con el «periodo de precios» de este tipo de unidad.
Paso 6: configura el mínimo de noches aplicable por estancia. Ten en cuenta que se actualizará automáticamente si introduces un precio para más de una noche.
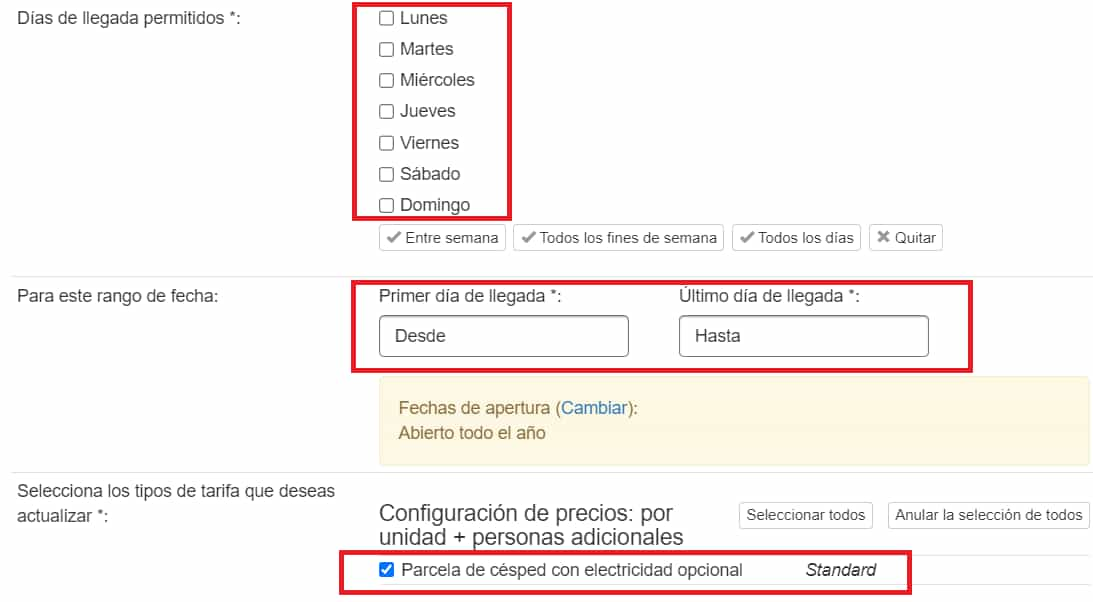
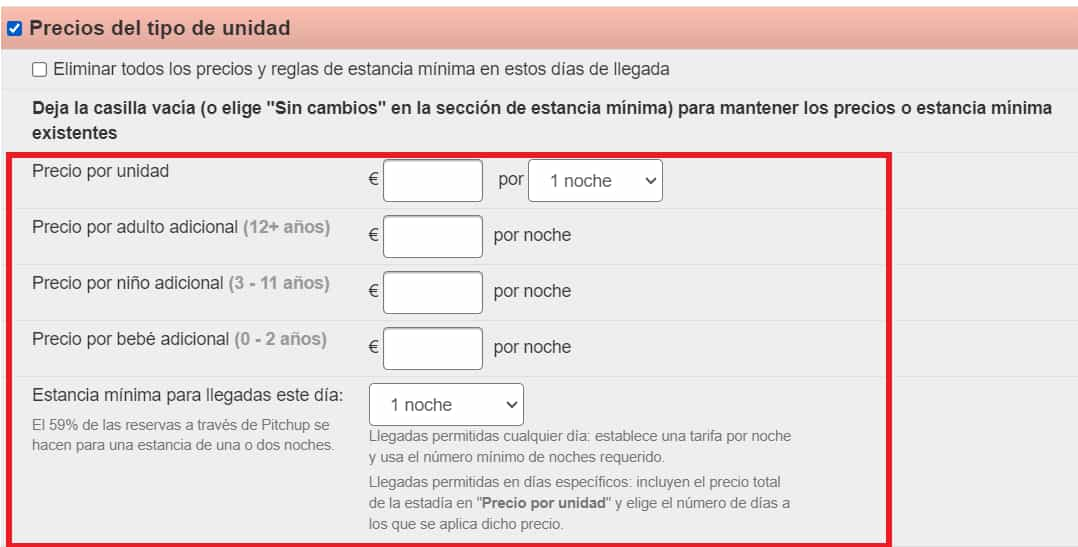
O
b. Si tus precios varían significativamente durante la temporada, tienes diferentes tipos de tarifa o promocionas diferentes tipos de unidades, o especialmente si quieres actualizar los precios de casas vacacionales o alojamientos, haz clic en el botón «Tabla de precios». Lo verás en la pestaña «Precios», entre «Vista por semana» y «Promociones». Sigue estos tres pasos para añadir todos los precios de tus unidades al mismo tiempo:
Consulta el tutorial paso a paso
Paso 1: crea una tarifa haciendo clic en el botón «Añadir una tarifa». En la ventana emergente especifica qué días de la semana deben llegar los campistas y ponle un nombre representativo (por ejemplo, tarifa por noche, tarifa semanal, tarifa de entre semana, etc.). Repite este paso hasta que hayas añadido todas las tarifas.
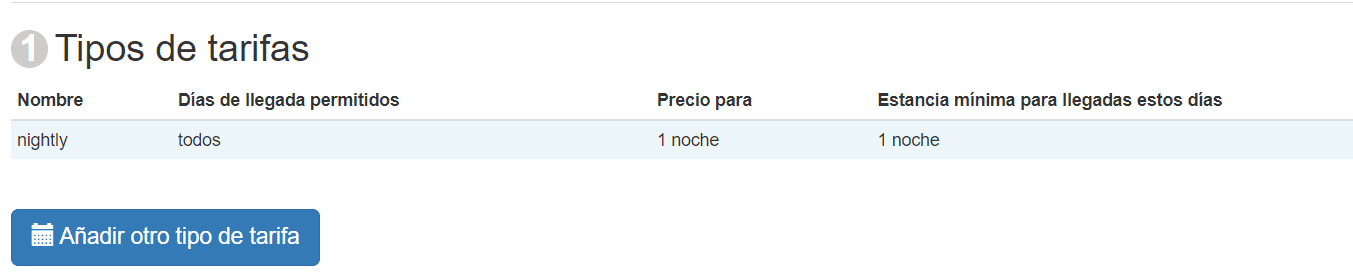
Paso 2: en la tabla que aparece abajo, usa los campos «Desde» y «Hasta» para definir los periodos de precio. Usa las columnas para añadir los precios de cada tarifa dentro de los rangos de fecha seleccionados; no olvides añadir cualquier precio por adulto, niño o bebé adicional. Haz clic en el botón verde «Guardar rangos de fechas y precios» para guardar.
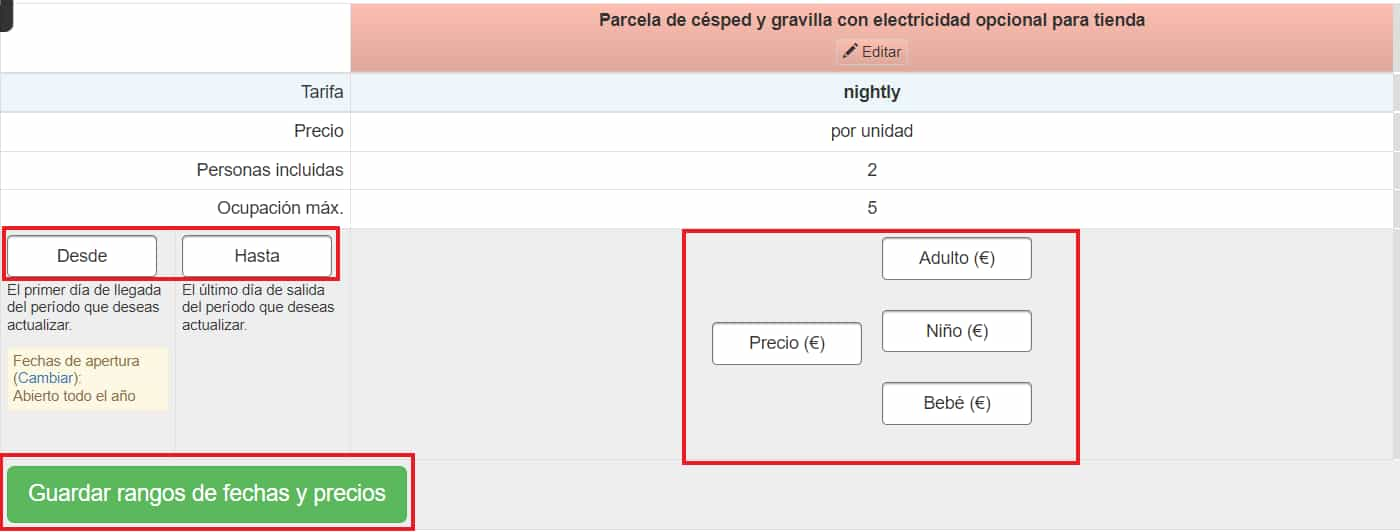

Paso 3: repite el paso 2 hasta que todos los rangos de fecha y precios estén actualizados y guardados. Haz clic en el botón azul «Aplicar rangos de fechas y precios» para terminar.
Consejo útil: puedes cambiar el precio en la tabla de precios una vez agregado.
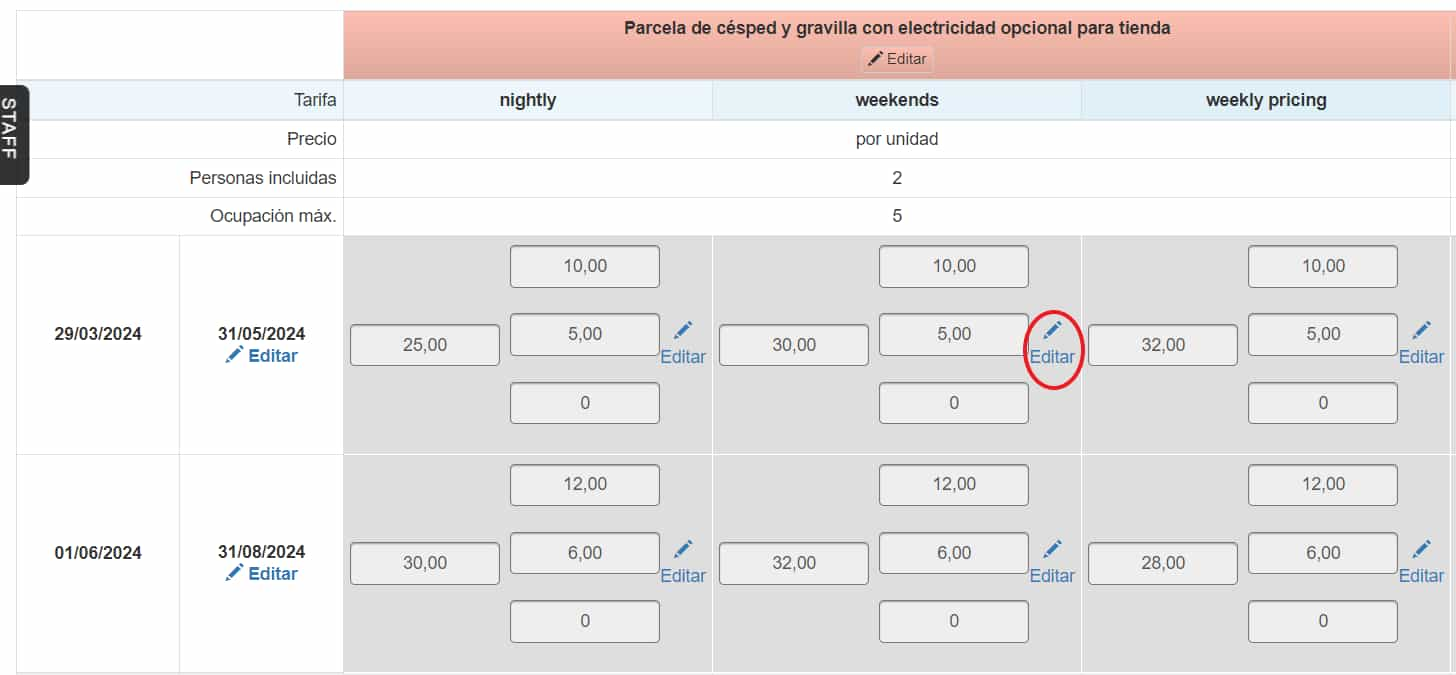
El botón «Editar» también funciona en fechas (función útil para aplicar los mismos precios para el año siguiente).
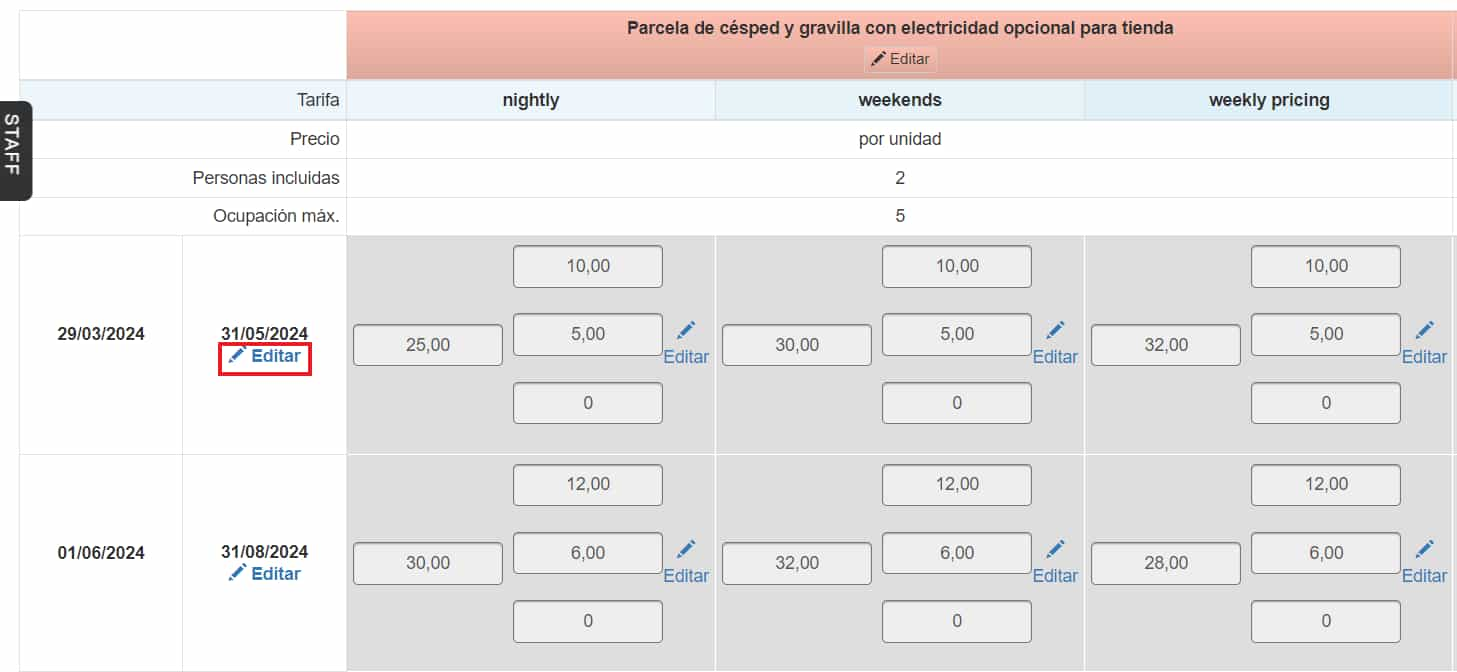
O
c. Modifica las fechas individuales directamente desde la tabla «Vista por semana», por ejemplo, para añadir una estancia mínima en fines de semana largos. Ten en cuenta que tendrás que haber añadido precios para estas fechas a través de uno de los métodos anteriores para que se muestren en tu perfil.
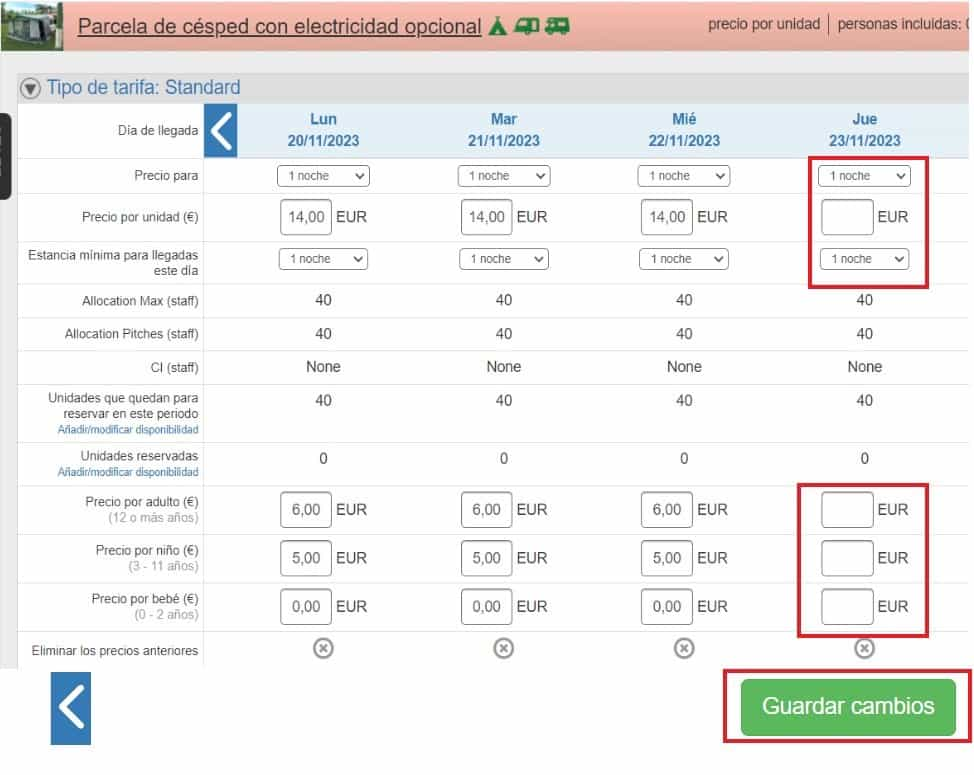
Para obtener una guía paso a paso de cómo aumentar/actualizar/eliminar la disponibilidad, haz clic aquí.