Comment modifier mes tarifs ?
Afin d’ajouter / mettre à jour vos tarifs :
1. Connectez-vous sur votre portail à l’adresse https://www.pitchup.com/supplier2/
2. Cliquez sur « Tarifs »
3. Vous avez à présent trois options :
a. Si vos tarifs sont simples : par exemple s’ils ne varient pas au cours de l’année et / ou si vous avez seulement une unité (p.ex. un terrain de camping) à mettre à jour, cliquez sur le bouton bleu « Mise à jour du lot de tarifs » sur le côté droit de votre écran et utilisez la fenêtre contextuelle afin d’ajouter vos nouveaux tarifs en suivant les étapes suivantes :
Étape 1 : Sélectionnez le nombre de jours d’arrivées si vous avez besoin d’avoir des arrivées à des dates spécifiques ou cliquez sur « Tous les jours » pour permettre une plus grande flexibilité.
Étape 2 : Entrez la première et dernière date pour lesquelles ce tarif est valide.
Il vous suffit de cliquer sur la première date et de refaire la même chose pour la seconde date
Étape 3 : Sélectionnez l'unité pour laquelle vous voulez ce tarif (veuillez noter que la mise à jour n’est possible que pour un emplacement ou une unité à la fois).
Étape 4 : Choisissez la periode tarifaire (le nombre de nuits inclus dans ce tarif (ex: une nuit, une semaine) et entrez les prix.
Étape 5 : Si vous avez des frais par personne, n’oubliez pas d’ajouter le prix par adulte supplémentaire, enfant et bébé. Assurez-vous que les tarifs pour des personnes supplémentaires soient en corrélation avec la « période de tarification » pour ce type d’unité.
Etape 6 : Entrez le minimum de jours possibles pour ce séjour. Veuillez noter que le tout sera automatiquement mis à jour si vous avez entré un prix pour plus d’une nuit.
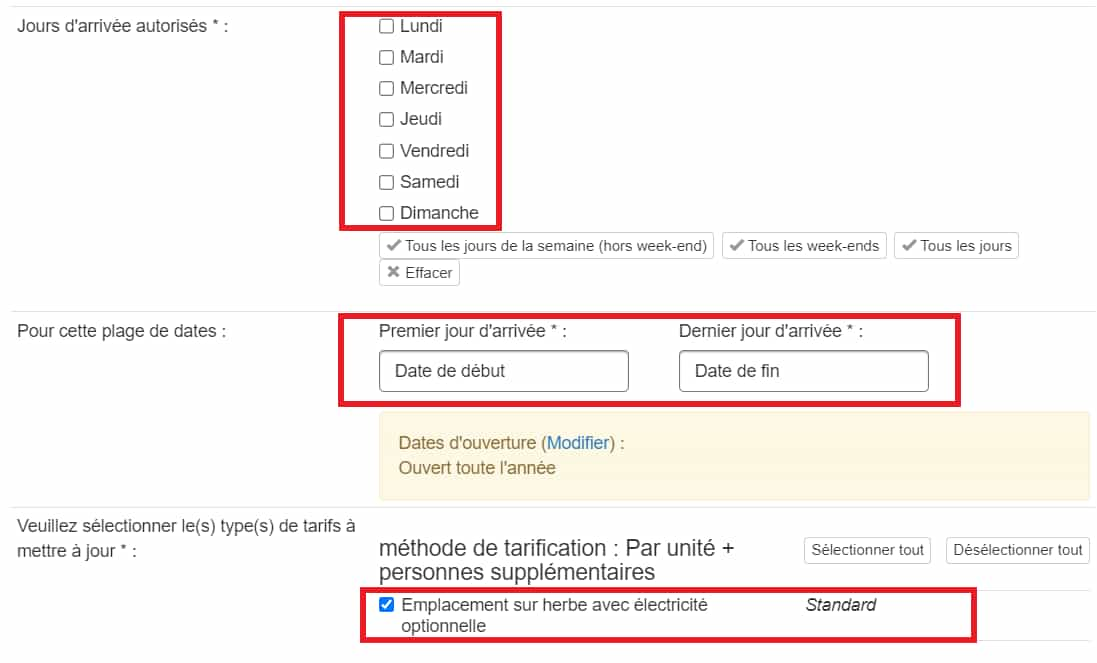
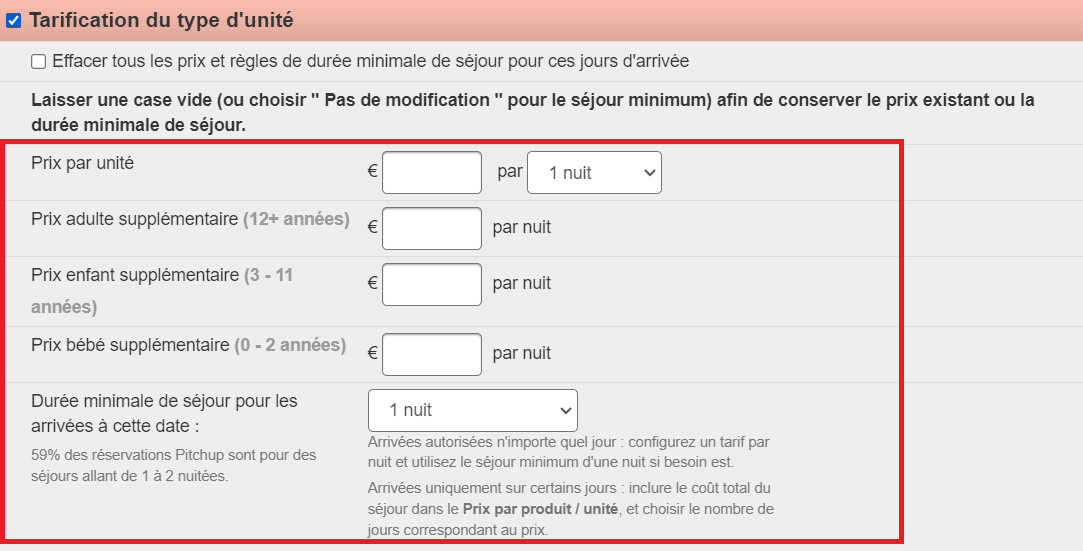
OU
b. Si vos tarifs varient de façon très importante pendant la saison ou que vous avez différents types de tarifs ou que vous communiquez sur différents types d’unités, et / ou si vous mettez à jour des tarifs pour des mobil-homes ou des chalets, cliquez sur le bouton « Tableau tarifaire ». Vous le trouverez sous l’onglet « tarifs » situé entre « Vue hebdomadaire » et « Offres ». Vous pouvez suivre trois étapes pour ajouter tous vos tarifs pour tous vos emplacements / unités en une fois :
Voir notre tutoriel étape par étape
Étape 1 : Créez un tarif en vous servant du bouton « Ajouter un tarif ». Utilisez la fenêtre contextuelle afin de spécifier les jours de la semaine où vous devriez arriver pour chaque tarif et nommez ce dernier très clairement (p.ex. Tarif à la nuit, Tarif hebdomadaire, Tarif pour trois nuits en milieu de semaine etc.). Répétez l’opération jusqu’à ce que tous les tarifs soient ajoutés.

Étape 2 : Dans le tableau qui apparaît ci-dessous, servez-vous des champs « date de début » et « date de fin » afin de définir une période de tarification. Servez-vous des colonnes afin de renseigner le taux pour chaque tarif dans la plage de dates sélectionnée, n’oubliez pas d’ajouter tous les tarifs pour les adultes supplémentaires, enfants et bébé. Cliquez sur le bouton vert « Sauvegardez l’ensemble de prix et de dates » afin de sauvegarder vos prix.
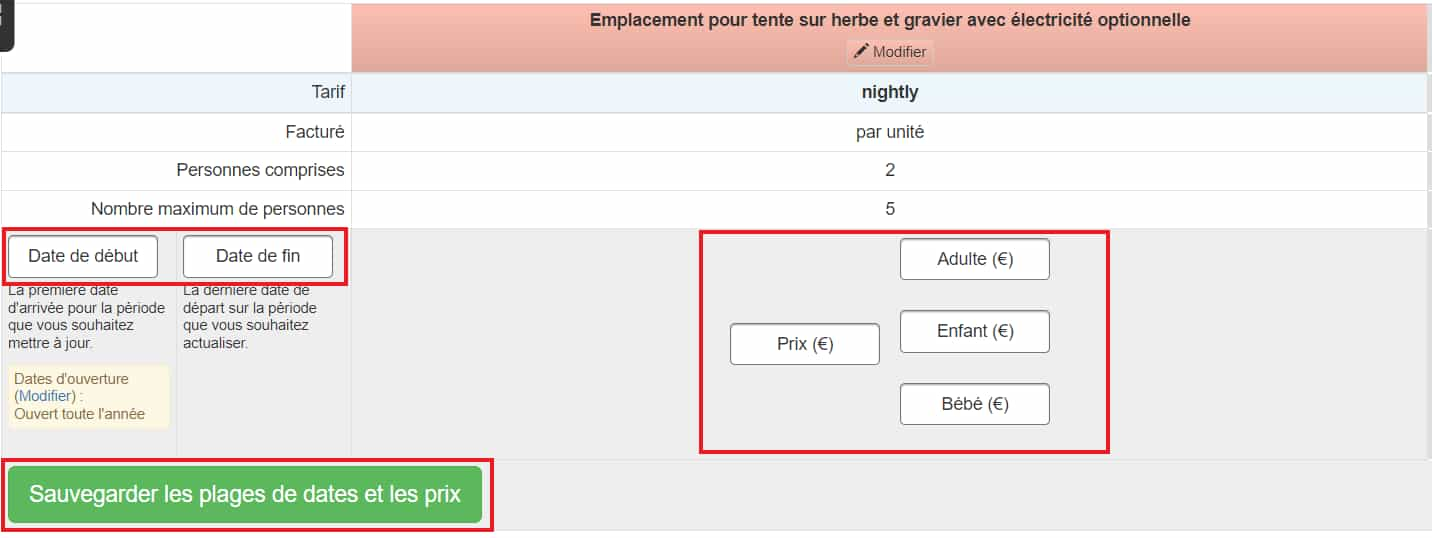

Étape 3 : Répétez l’étape 2 jusqu’à ce que tous les lots de dates et tarifs aient été ajoutés et sauvegardés. Cliquez ensuite sur le bouton bleu « Sauvegarder les plages de dates et les prix » afin de mettre à jour vos tarifs.
Astuce : Vous pouvez modifier la tarification dans le tableau tarifaire une fois que celui-ci a été ajouté.
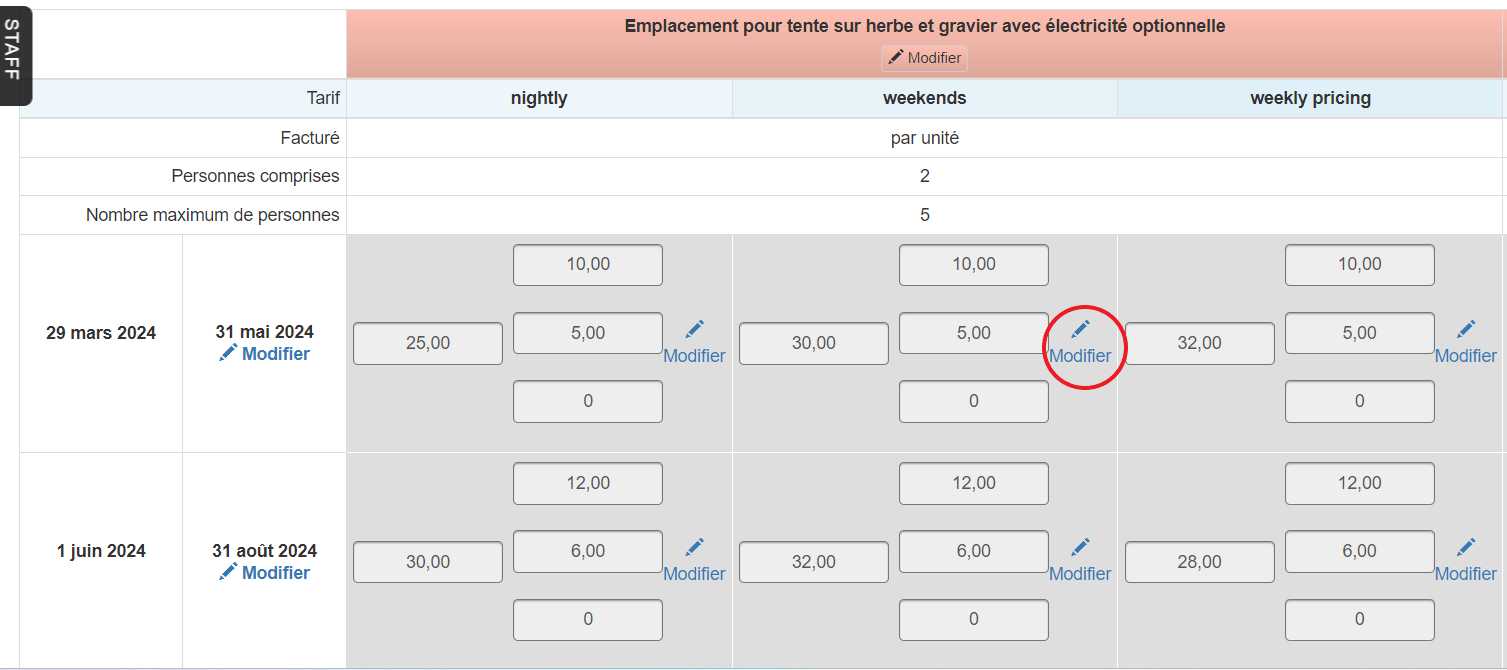
Le bouton « Modifier » fonctionne également pour les dates (une fonctionnalité utile si vous souhaitez appliquer la même tarification pour l'année suivante).
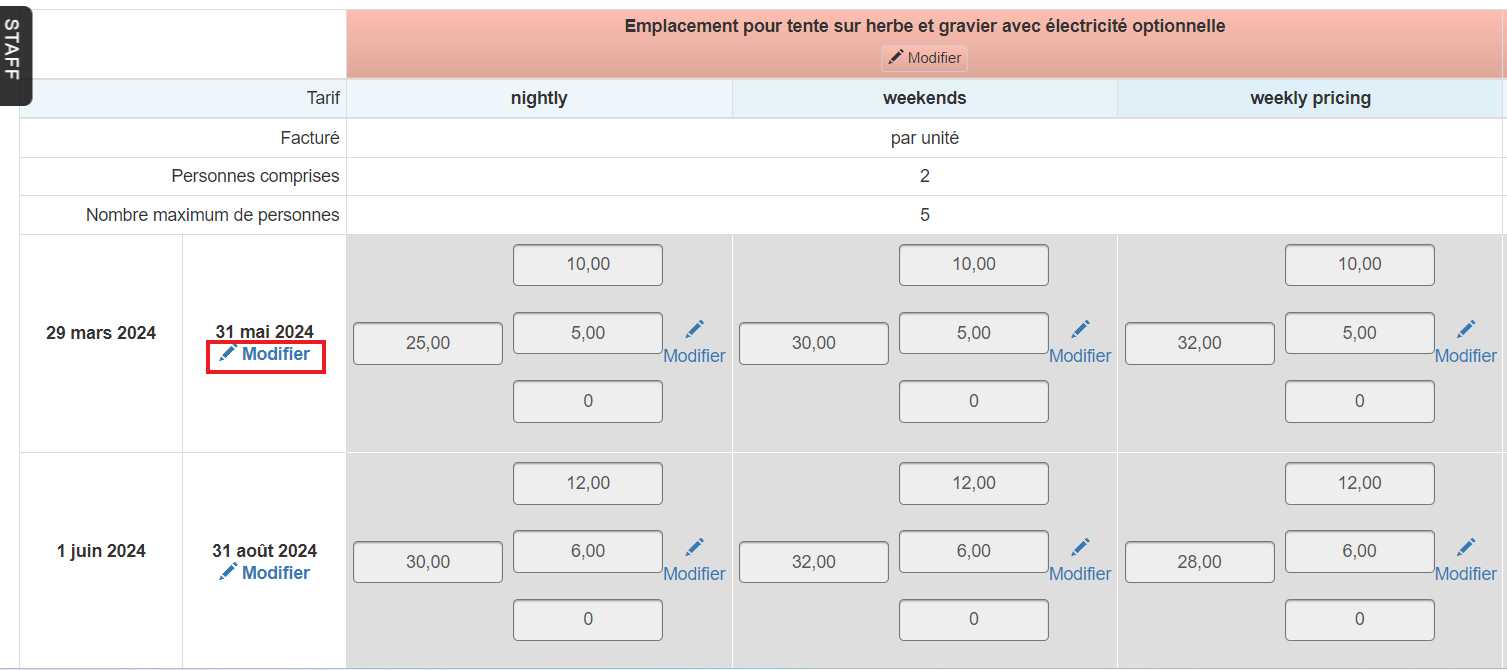
OU
c. Afin de modifier les dates individuelles, comme par exemple pour ajouter un séjour minimum pendant les weekends de jours fériés, procédez directement sur la grille « Vue hebdomadaire ». Veuillez noter qu’il vous faudra avoir ajouté des tarifs pour ces dates en utilisant une des méthodes ci-dessus avant de permettre l’affichage de tout élément.
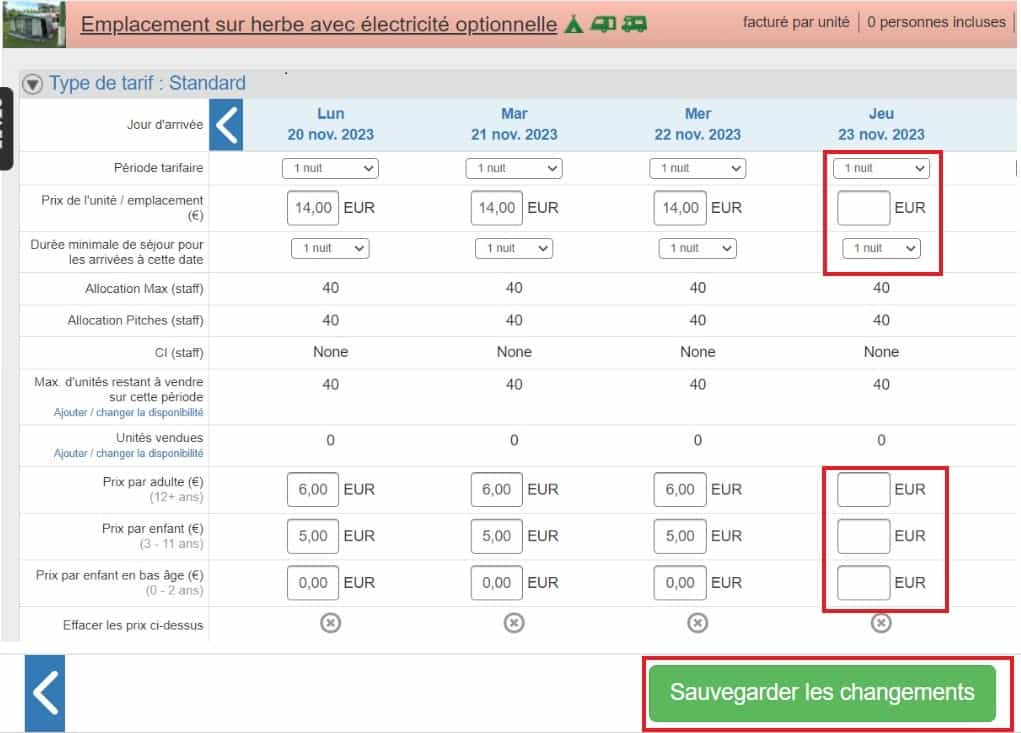
Pour un guide pas à pas sur la manière dont ajouter / mettre à jour / retirer votre disponibilité, cliquez ici.