How do I add/amend minimum night stay conditions?
1. Log in to your portal at https://www.pitchup.com/supplier2/
2. Go to the ‘Rates’ tab
3. You now have three options:
a. If your minimum night stay conditions are straightforward, for example, they do not vary throughout the year and/or you only have one unit (e.g. a camping site) to update, click on the blue ‘Batch update rates’ button to the right-hand side of your screen and use the pop-up window to add them via the following steps:
Step 1: Select arrival days if you require arrivals on specific days or click 'All days' to allow greater flexibility.
Step 2: Click on 'First arrival day' and 'Last arrival day' and use the calendar to define which dates you wish to add.
Step 3: Tick the campsite type you wish to add rates for (please note: you can only update one campsite or unit type at a time).
Step 4: Add the basic price for this site or rental unit and set how many nights are included for this price (e.g. 1 night for a nightly rate, 7 nights for a weekly rate).
Step 5: If you have per-person charges, don't forget to add the price per extra adult, child and infant. Make sure that the extra people rates relate to the 'pricing period' for this campsite type.
Step 6: Set the minimum-night stay if applicable. Please note, this will be updated automatically if you have entered a price for more than one night.
OR
b. If your minimum night stay conditions vary significantly during the season, you have different types of tariffs, you are advertising different types of units, and/or particularly if you are updating rates for statics or lodges, click the ‘Batch tariff’ button. This can be found under the ‘Rates’ tab, between ‘Weekly view’ and ‘Offers’. Here, you can follow three easy steps to add all your rates for all your sites/units at once:
Step 1: Create a tariff via the ‘Add a tariff’ button. Use the pop-up window to specify which days of the week guests should arrive for each tariff and name it clearly (e.g. Nightly tariff, Weekly tariff, Three-night midweek etc.), and add the minimum stay conditions required. Repeat until all tariffs are added.
Step 2: In the table that appears below, use the ‘Start date’ and ‘End date’ fields to define a rate period. Use the columns to enter the rate for each tariff within the selected date range, don’t forget to add any extra adult, children and infant rates. Click the green ‘Save date range and prices’ to save your prices.
Step 3: Repeat step 2 until all dates ranges and tariffs are added and saved. Then click the blue ‘Apply date ranges and prices’ to update your rates.
OR
c. To modify individual dates, for example to add a minimum stay over bank holiday weekends, do it directly on the ‘Weekly view’ grid. Please note that you will need to have added rates for those dates before anything will be visible.
Adding minimum night stay conditions for bank holidays
Depending on the scenario, to add minimum night stay conditions for bank holidays, do the following:
1) Customers can arrive on the Friday, Saturday or Sunday but must stay until at least the Monday: in this case, pricing period should be 1 night but the Friday should have a three-night minimum stay and the Saturday should have a two-night minimum stay.
2) Customers can only arrive up to the Friday and must stay until at least Monday (no arrivals permitted on Saturday or Sunday): the Friday should have a pricing period of three and the equivalent price for the three nights together, the Saturday and Sunday should not have any prices at all.
Make sure that you multiply the nightly price of the site and extra persons by the number of nights in the pricing period e.g. if the site price is 30 per night and additional persons are 10 per night, that you put in 90 as the site price for the three nights and 30 as the additional persons price for the three nights.
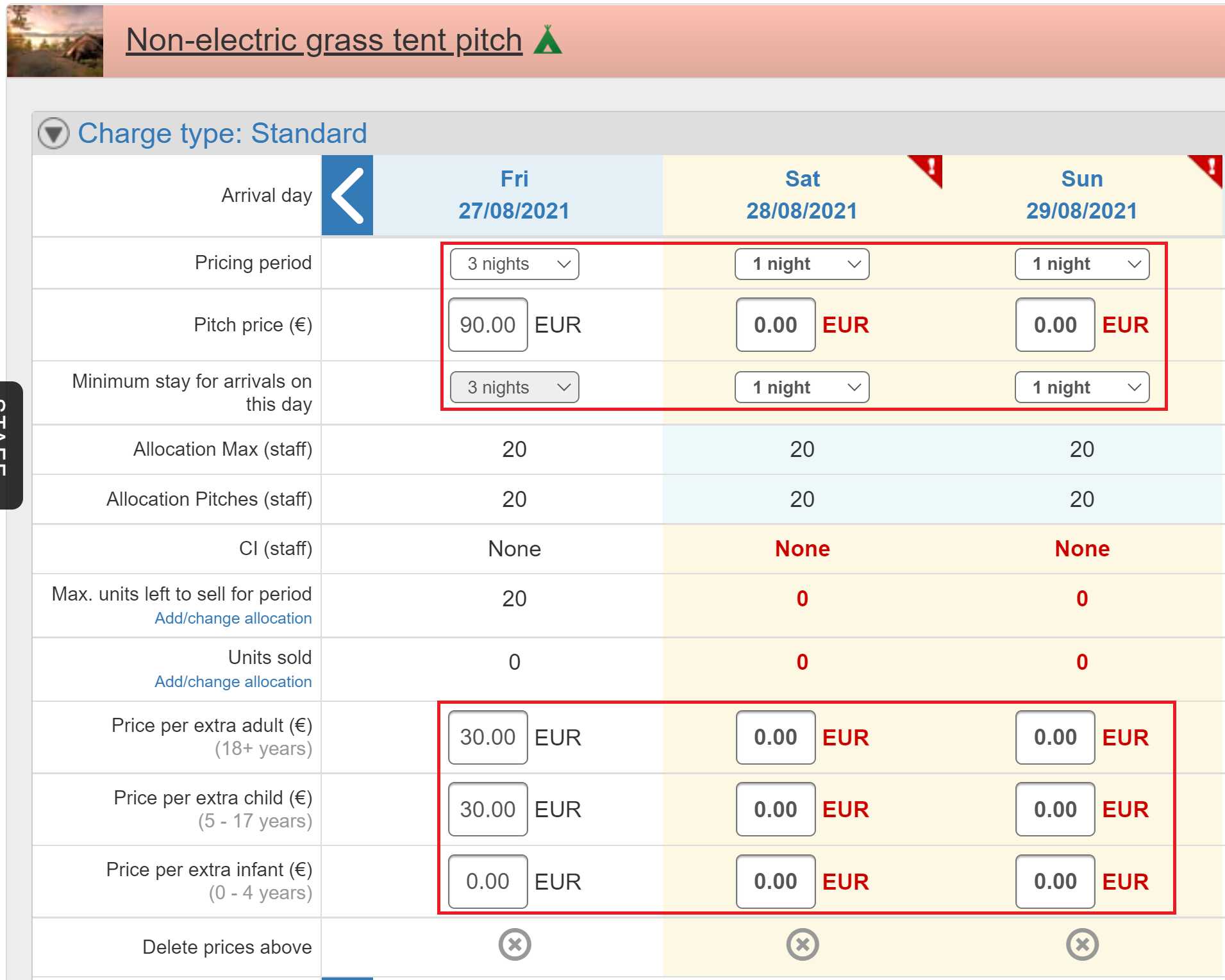
For help adding prices, please consult this FAQ.